

Сеть малого предприятия, выбор оборудования
Давайте для начала разберемся с тем, что дает локальная сеть в масштабах квартиры или вашего дома, нужна ли она вообще?
Конечно, если ваша профессия непосредственно связана с компьютерами, то вам и объяснять не надо, насколько богатый опыт вы можете получить, администрируя свою локалку или создавая собственный веб-сервер, пусть даже только для интранет. Но если вы простой пользователь, то, возможно, вы еще не осознаёте, насколько это может быть вам полезно.
Во-первых, сразу же отпадает необходимость в больших жестких дисках на ваших компьютерах и ноутбуках. Ведь можно хранить бесценный архив ваших фотографий, а так же музыку, видео и необходимые вам программы на любом из компьютеров сети. И лишь один компьютер в таком случае будет оснащаться жестким диском приличного размера.
Именно на этом компьютере централизованно можно хранить все что вам необходимо. Можно обеспечить резервное копирование этих файлов, ведь они располагаются в одном месте и теперь управлять этим массивом информации становится гораздо проще. Да что там компьютер. Задачи по централизованному хранению файлов, при наличии сети, можно возложить на относительно дешевый роутер с USB портом и подключенный к нему выносной жесткий диск. И у вас получится мобильное централизованное файловое хранилище.
Во-вторых, для передачи документов друг другу не нужно записывать компакт-диск, или искать свободную флешку, достаточно скопировать файлы с одного компьютера на другой по сети. А имея один домашний принтер, вы можете печатать на него всей семьей. Мама со своего компьютера печатает отчет из 1C, папа с ноутбука - последние новости со своего любимого сайта, а вы с нетбука - список планируемых покупок для поездки в гипермаркет.
В-третьих, вы сможете проводить свой досуг с вашим соседом и другом по интересам, играя в кваку или контру по сети (только домашним своим об этом пока лучше не говорить)!
Наконец, хочу заметить, что в интернете все домочадцы смогут работать одновременно, не мешая друг другу. А настроив локальную сеть со своими соседями, вы можете существенно сократить свои расходы на интернет. Что тоже весьма существенно.
Итак, если вы решились реализовать у себя дома настоящую домашнюю сеть с выходом в интернет, готов дать подробный рецепт для "приготовления" вашей будущей локалки! Рассмотрим условную ситуацию, когда три соседа до лестнице решили соединить свои компьютеры в сеть.
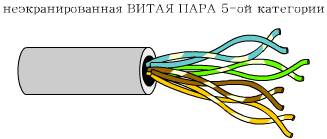
Сначала выясним, на основе какого кабеля будет построена будущая сеть. Пока не будем детально обсуждать беспроводную её составляющую. Следует только обратить внимание на то, что при выборе сетевого устройства будет учтена необходимость подключения компьютеров, оборудованных беспроводными сетевыми адаптерами (это и ноутбуки и стационарные компьютеры, кабель до которых тянуть не очень удобно в условиях квартиры). А сейчас речь пойдет именно о проводном сегменте домашней сети. Наиболее эффективным и дешевым решением данной задачи будет сеть Ethernet на основе витой неэкранированной пары (UTP5 - Unshielded Twisted Pair). Данный кабель представляет из себя полимерную оплётку, внутри которой расположены четыре пары скрученных между собой медных проводов.

Такой кабель довольно гибок (в отличие от коаксиала), что делает процесс его прокладки и монтажа довольно простым. На каждом из концов кабель оборудуется специальными коннекторами RJ45 (очень похожими на коннекторы для телефонного кабеля RJ11, внешнее отличие состоит в количестве контактных площадок. У RJ45 их 8, у RJ11 - всего четыре).
Топология сети на основе витой пары - это почти всегда звезда (за исключением тех ситуаций, когда объединяется всего два компьютера с помощью перекрестного кабеля). Иными словами, сетевая карта любого компьютера непосредственно подключается к одному из портов сетевого устройства, называемого концентратором (если конкретно, это может быть простенький хаб, свитч или даже роутер со встроенным свитчем). Данное устройство обычно имеет от четырех до восьми разъемов для коннекторов RJ45 и стоит в районе 30-40 у.е.
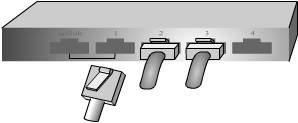
Естественно, каждый из компьютеров необходимо оборудовать сетевой картой Ethernet 10/100 Mbit/s; стоимость каждой из них около 10 у.е.
Подытожим: для реализации нашей задачи нужно три куска кабеля UTP 5 категории, шесть коннекторов RJ45 (для каждого куска кабеля по паре), концентратор с четырьмя портами (или более), и три сетевые карты Ethernet 10/100 Mbit/s. И еще: для обжима кабеля потребуется специальный инструмент - обжимные клещи, которые вам необходимо взять у знакомых гуру или напрокат.
Следует заметить, что кабель надо брать с небольшим запасом, на случай перестановки компьютеров и с учетом того, что кабель не должен быть натянут. Учтите, удлинить кабель будет очень сложно и накладно.
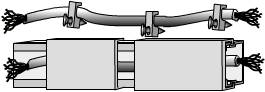
Прокладка кабеля - дело индивидуальное. Если сеть будет локализована в вашей квартире - то все просто. Но если вы объединяетесь с соседями по подъезду, как в нашей условной ситуации, то придется вести кабель либо по улице (что нежелательно), либо через коммуникационные трубы, соединяющие этаж с этажом.
Рассмотрим прокладку сети на примере одного сегмента. Начинаем вести кабель от одного из рабочих мест прибивая его клипсами или размещая его в специальном коробе (что лучше).
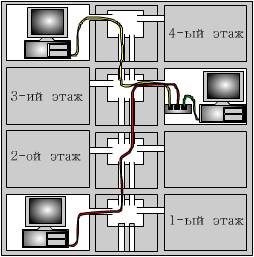
Далее, при выходе из квартиры, протягиваем конец кабеля (через отверстие с телефонным и телевизионным кабелем) на лестничную площадку. В щитке есть два отверстия, ведущие на верхнюю и нижнюю площадки. Вкладываем в одно из них кабель и проталкиваем его на нижнюю или, соответственно, на верхнюю площадку в зависимости от того, где расположено рабочее место с хабом. Иногда коммуникационная труба плотно забита различными проводами. Тогда можно попробовать провернуть следующий трюк: берём упругий но тонкий стальной прут и прикрепляем к его концу кабель (например, скотчем). Далее проталкиваем стальной прут вместе с кабелем. И так через каждый этаж.
После того, как вы проложите кабель к хабу от каждого из рабочих мест можно приступить к монтажу коннекторов.
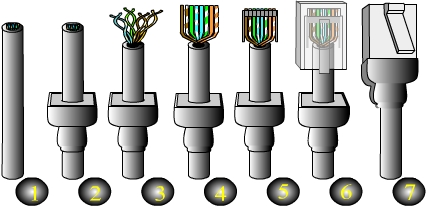
Здесь все просто (см. рис.). Обычно коннектор пятой категории состоит из трех частей: собственно сам коннектор, вкладыш с направляющими, необходимый для ровной укладки жил кабеля внутри коннектора и небольшой держатель, выполняющий скорее декоративную функцию (хотя и предназначен для предохранения коннектора от повреждений). Сначала надеваем на кабель держатель. Снимаем оплетку с конца кабеля примерно на сантиметр. Разводим каждую из пар в стороны. Далее раскручиваем каждую из пар. Расправляем жилы кабеля таким образом, чтобы они лежали в одной плоскости параллельно друг другу. Здесь есть один нюанс. Профессиональные монтажники всегда используют одну и ту же схему расположения проводов, называемую "568B". Суть ее состоит в следующем. Провода всегда монтируются в следующей последовательности: бело-красный, красный, бело-зеленый, синий, бело-синий, зеленый, бело-коричневый, коричневый. Следуйте этому правилу и избежите трудно диагностируемых неполадок в работе сети. В любом случае следует придерживаться единообразия, т.е. каждый коннектор должен быть обжат так же, как и на противоположном конце кабеля.
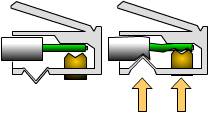
Далее подрезаем жилы так, чтобы их края лежали на одной прямой. Продеваем провода во вкладыш и следим за тем, чтобы они не перепутались. Вкладыш вместе с жилами аккуратно вставляем в коннектор до упора. Теперь дело техники: энергично и до упора зажимаем коннектор с помощью обжимных клещей. Надвигаем держатель на корпус коннектора и дело в шляпе!
После того, как сеть смонтирована физически, остается настроить ее программным образом (я надеюсь, сетевые карты вы уже подключили :).
Начинаем с установки драйверов сетевой карты. Здесь все просто - обычно сетевые карты удовлетворяют стандартам Plug and Play (или, как его еще в шутку называют, Plug and Pray). Главное вовремя подсунуть прилагаемый к сетевушке диск и указать путь к драйверам для вашей операционной системы. Итак, сетевая карта появилась в списке устройств (Панель управления -> Система -> Вкладка "устройства" -> Сетевые платы).
Далее необходимо установить и настроить еще три компонента, без которых работа сети невозможна:
1) клиент сетей Microsoft;
2) транспортные протоколы (TCP/IP и, по желанию, NetBEUI);
3) служба доступа к файлам и принтерам.
Итак, по порядку. На рабочем столе кликните правой кнопкой мыши на значке "Сетевое окружение" и выберите самый нижний пункт "Свойства". Жмем кнопку "Добавить" -> "Клиент" -> "Клиент сетей Microsoft".
Далее: на той же вкладке окна выбираем "Добавить" -> "Протокол" -> "Протокол TCP/IP".
Для установки службы доступа к файлам и принтерам поступаем так: "Добавить" -> "Служба" -> "Служба доступа к файлам и принтерам". В появившемся окне отмечаем оба пункта ("файлы этого компьютера можно сделать общими" и "принтеры этого компьютера можно сделать общими"). Заметьте, на этом этапе вы всего лишь соглашаетесь с потенциальной возможностью сделать ваши файлы и принтеры общими. Чтобы после этого действительно сделать общими файлы или принтер вашего локального компьютера необходимо вызвать контекстное меню предоставляемого в совместное использование объекта (правой кнопкой мыши), и выбрать пункт "Доступ". В появившемся окне можно задать характер доступа: "только чтение", "полный доступ" и т.д.
Теперь, когда все компоненты установлены, следует произвести настройку каждого из них.
Чтобы при каждом запуске компьютера выполнялся вход в сеть, необходимо вызвать диалог установки свойств сети ("Сетевое окружение" -> "Свойства") и установить параметр "Способ входа в сеть" вкладки "Конфигурация" в значение "Клиент сетей Microsoft" вместо значения "Обычный вход в Windows".
Если на всех компьютерах сети установлена операционная система семейства
Windows 9x, то выделите в меню установленных сетевых компонентов "Клиент сетей Microsoft". Нажмите кнопку "Свойства". В появившемся окне уберите галочку напротив пункта "Входить в домен Windows NT".Настройка протокола TCP/IP довольно проста. Необходимо для каждого из компьютеров задать свой уникальный статический IP адрес из диапазона "нерегистрируемых" адресов. Это значит, что имея этот IP адрес вы сможете беспрепятственно выходить в интернет и будете уверены, что ни один из компьютеров глобальной сети не будет иметь такой же IP адрес как у вас.
Диапазон доступных для использования адресов следующий: от 192.168.0.0 до 192.168.255.255. Выберем для каждого из трех имеющихся компьютеров следующие адреса: 192.168.1.1, 192.168.1.2, 192.168.1.3. Это означает, что все три компьютера находятся в одной подсети (1-ой). Итак, вызываем диалог установки свойств сети ("Сетевое окружение" -> "Свойства"). Далее выделяем в меню установленных сетевых компонентов "Протокол TCP/IP". Нажимаем кнопку "Свойства". Устанавливаем статический адрес из числа нерегистрируемых (например, 192.168.1.3) и делаем маску подсети равной 255.255.255.0. Такая маска подсети говорит о том, что первые три байта - это адрес подсети, а четвертый - компьютера.
Но мы забыли еще об одной важной детали. Все компьютеры в сети имеют свои уникальные имена (еще со времен широчайшего распространения протокола NetBIOS). Кроме того, компьютеры одного подразделения объединяются в "Рабочие группы", имеющие свои названия. Сделаем так: вызываем диалог установки свойств сети ("Сетевое окружение" -> "Свойства"). Далее переходим на вкладку "Сетевая идентификация". Для каждого из компьютеров задаем уникальное для нашей локалки имя. Рабочую группу делаем у всех компьютеров одну и ту же. Например, "HomeNet" или "KulibaLab".
Для диагностики сети используют различные средства. Например, это может быть дорогое оборудование - специальные тестеры, являющиеся по сути целыми компьютерными установками, специализированное диагностическое программное обеспечение. Но все это нам недоступно. Зато у нас есть стандартные средства Windows, позволяющие выявлять самые простые неполадки в работе сети.

Для того, чтобы проверить работоспособность сетевого программного обеспечения, установленного на вашем компьютере (например, стека протоколов) можно воспользоваться программой Ping. Данная программа посылает пакеты данных и принимает их обратно, подсчитывая статистику времени прохождения каждого из пакетов и исследуя пакеты на целостность. В качестве параметра этой программы следует указать IP-адрес системы получателя этих пакетов.
Если вы укажете в качестве параметра IP-адрес своей же системы, то вы узнаете, работает ли ваше сетевое программное обеспечение (заметьте, сетевая карта в данном случае проверена не будет). Кстати, IP-адрес 127.0.0.1 не может быть использован для обычных целей. Это адрес специального назначения - адрес внутренней обратной связи узла. Т.е. набрав в командной строке "ping 127.0.0.1" вы получите исчерпывающую информацию о связи с вашим же компьютером (как и в случае введения в качестве параметра Ping собственного IP-адреса).
Указав в качестве параметра IP-адрес одного из компьютеров сети, вы сможете определить, есть ли связь с данным компьютером и насколько быстро работает ваша сеть.
Если первый тест прошел удачно, а второй нет, то это значит, что сетевое программное обеспечение работоспособно, но существуют определенные проблемы с аппаратным обеспечением (например, с кабелем или сетевой картой).