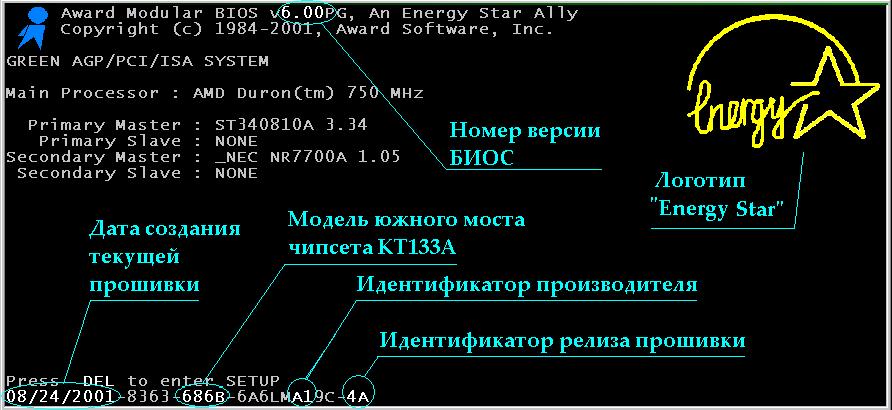Перепрошивка BIOS. Замена логотипа Energy Star (для Award)
Внимание! Операции, описанные в данной статье могут привести к выходу вашего оборудования из строя по различным причинам, например:
 перепрошиваемая версия BIOS не подходит к вашей материнской плате; обратите внимание на тот факт, что каждый конкретный релиз BIOSа предназначен для конкретной модели материнской платы конкретной ревизии;
перепрошиваемая версия BIOS не подходит к вашей материнской плате; обратите внимание на тот факт, что каждый конкретный релиз BIOSа предназначен для конкретной модели материнской платы конкретной ревизии;
 бинарный файл с обновленной версией прошивки поврежден;
бинарный файл с обновленной версией прошивки поврежден;
 обновленный BIOS имеет огрехи, допущенные разработчиком;
обновленный BIOS имеет огрехи, допущенные разработчиком;
 были использованы устаревшие (или нефирменные) утилиты перепрошивки или модификации BIOSа;
были использованы устаревшие (или нефирменные) утилиты перепрошивки или модификации BIOSа;
 ваша система нестабильна вследствие различного рода аппаратных или программных проблем (неисправность дисковода, bad-блоки на жестком диске или ошибки в файловой системе, нестабильная память, вирусы и пр.);
ваша система нестабильна вследствие различного рода аппаратных или программных проблем (неисправность дисковода, bad-блоки на жестком диске или ошибки в файловой системе, нестабильная память, вирусы и пр.);
 производитель материнской платы использует модифицированный вариант биоса (что практикуется, например, фирмой ASUStek); в таком случае следует использовать программы от производителя материнской платы;
производитель материнской платы использует модифицированный вариант биоса (что практикуется, например, фирмой ASUStek); в таком случае следует использовать программы от производителя материнской платы;
 другие причины, о которых я могу только догадываться.
другие причины, о которых я могу только догадываться.
В случае возникновения проблем может понадобиться перепрошивка микросхемы BIOSа на специальном оборудовании (ряд компьютерных фирм предоставляют подобного рода услуги за отдельную плату). Вследствие этого автор настоящей статьи не несет никакой ответственности за возможные последствия… ну и так далее.
Вы продолжаете читать? Да, вы не из пугливых! В таком случае хочу вас ободрить. Я и мои коллеги многократно опробовали описываемые методики на различном оборудовании. Ну что же, в добрый путь.
Давайте разберемся для чего нам может понадобиться перепрошивка микросхемы BIOSа. Обычно новые релизы прошивок избавлены от множества недочетов, первоначально допущенных разработчиком. Кроме того, некоторые производители выпускают специальные релизы прошивок для любителей разгона.
Иногда разработчики добавляют новые опции в программу Bios Setup для более гибкой настройки системы.
Почти всегда обновленные версии BIOS включают поддержку новейшего оборудования, новых процессоров, жестких дисков и т.д.
То, что нам нужно
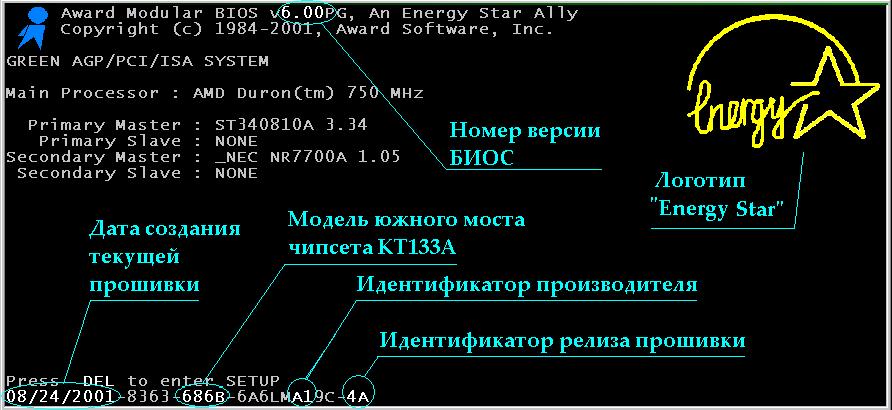
Для начала следует выяснить производителя вашей материнской платы и ее модель. Если у вас есть документация к материнской плате/компьютеру, то все просто. В противном случае придется ориентироваться по следующим признакам. При загрузке компьютера в левом нижнем углу экрана BIOS выдает строку, идентифицирующую производителя. Например, BIOS от AMI обычно выдает информацию в виде строки: xxxx-xxxx-xxxxx-xx. Во второй группе цифр этой строки указан код производителя. Вот некоторые из кодов наиболее популярных у нас изготовителей материнских плат (для AMI BIOS):
1102: SOYO Technology;
1122: Microstar Computer Corp.;
1128: Chaintech Computer Co., Ltd.;
1199: GygaByte Co., Ltd.;
1235: Formosa Industrial Computer Inc.;
1247: Abit Computer Corp.;
1256: LuckyStar Technology Co., Ltd.;
1276: JetWay Information Co., Ltd.;
1292: Asustek Computer Inc.;
1519: Epox Computer Co., Ltd.;
6389: SuperMicro Inc.
Award BIOS выдает идентификационную информацию в несколько иной форме: dd/dd/dddd-xxxx-xxxx-xxxxxxxxx-xx (см. рис.). Код производителя – шестой и седьмой символы четвертой символьной группы идентификационной строки. Вот некоторые из кодов:
A0: Asustek Computer Inc.;
A1: Abit Computer Corp.;
C3: Chaintech Computer Co., Ltd;
F8: Formosa Industrial Computer Inc.;
G0: GygaByte Co., Ltd;
J1: JetWay Information Co., Ltd;
L1: LuckyStar Technology Co., Ltd;
M4: Microstar Computer Corp.;
Pa: Epox Computer Co., Ltd;
S2: SOYO Technology.
Легко догадаться, что на рисунке вы видите экран загрузки компьютера, собранного на основе материнской платы от ABIT.
Модель материнской платы вы можете узнать по идентификационной строке, воспользовавшись базой серийных номеров в сети интернет.
Но и это еще не все. Некоторые варианты прошивок предназначены для специфических ревизий конкретных моделей плат (что указывается в текстовом файле readme.txt, поставляющемся вместе с прошивкой). Номер ревизии материнской платы производитель обычно указывает в сопроводительной документации и в маркировке нижнего из слотов расширения.
Теперь можно зайти на сайт производителя вашей материнской платы и скачать самый последний вариант БИОС. Обычно это самораспаковывающийся архив, содержащий бинарный файл с прошивкой, программу прошивальщик и текстовый документ. Иногда в состав обновления входят командные файлы, предназначенные для запуска прошивальщика с наиболее предпочтительными на взгляд разработчика параметрами командной строки. Их имена говорят сами за себя (например, run_me.bat).
Процесс перепрошивки BIOS
Вот ряд требований, которым должна соответствовать ваша система для успешной перепрошивки.
 Необходимо убедиться в полностью безупречной и стабильной работе вашего ПК. Частые зависания, сообщения об ошибках программ являются свидетельствами нестабильной работы, что может привести к зависанию во время перепрошивки микросхемы BIOS (что неминуемо приведет к её порче).
Необходимо убедиться в полностью безупречной и стабильной работе вашего ПК. Частые зависания, сообщения об ошибках программ являются свидетельствами нестабильной работы, что может привести к зависанию во время перепрошивки микросхемы BIOS (что неминуемо приведет к её порче).
 Операцию перепрошивки необходимо выполнять на системе, работающей в штатном режиме. Разгон, заниженные тайминги памяти, нестандартная частота системной шины могут привести к тому, что наше мероприятие закончится походом в сервисный центр (или вызовом знакомых гуру). Проще всего загрузить в BIOS SETUP настройки по умолчанию (пункт главного меню Load Fail-Safe Defaults или подобный).
Операцию перепрошивки необходимо выполнять на системе, работающей в штатном режиме. Разгон, заниженные тайминги памяти, нестандартная частота системной шины могут привести к тому, что наше мероприятие закончится походом в сервисный центр (или вызовом знакомых гуру). Проще всего загрузить в BIOS SETUP настройки по умолчанию (пункт главного меню Load Fail-Safe Defaults или подобный).
 Необходимо быть уверенным в источнике прошивки. Кроме того файл может быть поврежден или скачан неполностью. Косвенно в целостности бинарника можно убедиться посмотрев на его размер. Обычно объем Flash-микросхемы кратен мегабиту (т.е. 131072 или 262144 байт). Если размер файла с расширением “*.bin” в байтах не кратен числу 131072, следует усомниться в его целостности.
Необходимо быть уверенным в источнике прошивки. Кроме того файл может быть поврежден или скачан неполностью. Косвенно в целостности бинарника можно убедиться посмотрев на его размер. Обычно объем Flash-микросхемы кратен мегабиту (т.е. 131072 или 262144 байт). Если размер файла с расширением “*.bin” в байтах не кратен числу 131072, следует усомниться в его целостности.
 Опция блокировки перепрошивки должна быть выключена (в BIOS SETUP установите опцию Flash BIOS Protection в значение Disabled). Замечание: после перепрошивки обязательно включите защиту снова.
Опция блокировки перепрошивки должна быть выключена (в BIOS SETUP установите опцию Flash BIOS Protection в значение Disabled). Замечание: после перепрошивки обязательно включите защиту снова.
 Все опции кэширования также следует отключить (в противном случае, увидев сообщение типа “Update Complete” и перезагрузив компьютер, вы можете прервать незавершившийся процесс записи данных из кэша). Для этого в BIOS SETUP установите опции System BIOS cacheable и Video BIOS cacheable в значение Disabled.
Все опции кэширования также следует отключить (в противном случае, увидев сообщение типа “Update Complete” и перезагрузив компьютер, вы можете прервать незавершившийся процесс записи данных из кэша). Для этого в BIOS SETUP установите опции System BIOS cacheable и Video BIOS cacheable в значение Disabled.
Операцию перепрошивки выполняйте ТОЛЬКО из под DOS. Для загрузки с дискеты достаточно наличия на ней только двух системных файлов: io.sys и command.com. В любом случае не следует загружать ни autoexec.bat, ни config.sys. Кроме того, на дискете должны быть файлы с прошивальщиком и с самой прошивкой.
Запустите программу-прошивальщик с параметром “/?” и вы получите подробную инструкцию по работе с ней.
Заметьте, обновленная прошивка не всегда оправдывает ожидания пользователя. Обязательно сохраните НА ДИСКЕТЕ файл со старым вариантом BIOS, чтобы в дальнейшем иметь возможность обратить свои действия. Для AWARD BIOS вызов прошивальщика может быть следующим: “awdflash.exe newflash.bin /py /sy”. Где “newflash.bin” – реальное имя файла с прошивкой, “py” и “sy” – флаги перепрограммирования и сохранения старого варианта BIOS соответственно.
И последнее: ни в коем случае не перезагружайте и не выключайте компьютер пока прошивальщик не закончил работу. Это приведет к неминуемой порче BIOS.
Замена логотипа “Energy Star” для биос от AWARD
Данный раздел предназначен сугубо для специалистов в области компьютерного железа. Все страшилки и увещевания об опасности подобного рода мероприятий еще более актуальны для этого раздела.
Начнем. Итак, для чего это может понадобиться. Допустим вы уже давно собираете компьютеры (возможно вы представляете какую-нибудь фирму). И вам бы хотелось, чтобы ваша продукция имела свое лицо, отличалась от другой каким-нибудь фирменным знаком. Возможно вы хотели бы, чтобы пользователь всегда мог видеть перед глазами логотип вашей фирмы, адрес вашей странички в сети интернет, телефон горячей линии и т.д.
Или вы обычный пользователь. И вы хотите обезопасить себя от кражи, снабдив свой ПК оригинальным логотипом и своими координатами, делающими его уникальным. А может быть вам просто наскучила эта желтая звезда с полукругом и вы хотите при загрузке компьютера видеть что-то особенное (например, свои инициалы :).
Если так, то вот методика замены стандартного логотипа во всех деталях.
Биос AWARD – довольно гибкая и сложная модульная система. Каждый из модулей выполняет определенную функцию. Например, часто присутствует модуль, содержащий биос VGA-карты на случай, если системный BIOS или BIOS видеокарты будут повреждены. При его наличии вы сможете загрузиться и снова перепрошить Flash-микросхему.
Есть так же модуль (CPUCODE), отвечающий за корректную работу вашего процессора. Он содержит исправления различного рода ошибок, допущенных разработчиками CPU. Если вы слышите о том, что некая “мать не знает” некий процессор, то это значит, что в ее системном BIOSе отсутствуют соответствующие исправления или микрокод, корректирующий его работу. Кстати, некоторые процессоры Celeron не были способны загрузить операционную систему без специально микрокода.
Один из таких модулей содержит картинку, выводимую при старте вашего ПК в верхнем правом углу. Замена этой картинки на оригинальную предусмотрена разработчиками AWARD специально для OEM производителей компьютеров. Таким образом бренд (производитель с именем и репутацией), производящий ПК или материнские платы может придать компьютеру оригинальные свойства, отличающие его от продукции других фирм.
Картинка в этом модуле хранится в формате EPA (*.epa) и имеет размеры 136x126. Поэтому разработанную нами картинку необходимо будет сначала преобразовать в этот формат, и лишь затем “вмонтировать” в бинарный файл с прошивкой.
Создание и установка нового логотипа
Запускаем PBrush (простейший редактор растровой графики). Заходим в главное меню программы, выбираем пункт “Рисунок” -> “Атрибуты”. Устанавливаем размеры файла в точках равными 136х126 (ширина=136, высота=126). Там же выбираем черно-белую палитру.
Далее делаем фон рисунка черным. Соответственно сам рисунок должен быть белым. Главное не перестарайтесь. Важно, чтобы белые точки занимали на рисунке не более четверти всей его площади. В противном случае при загрузке вместо великолепного рисунка вы увидите абракадабру, представляющую из себя столбец хаотически мигающих точек. Но не бойтесь, на работу системы это не окажет никакого влияния. Видоизменив картинку вы сможете снова перепрошить Flash-микросхему или вернуться к старому варианту картинки (вы же сохраните исходный вариант BIOS). Короче говоря, экспериментируйте.
Итак, мы подготовили файл и дали ему имя logo.bmp. Теперь осталось его преобразовать в формат EPA (заметьте, переименование файла не поможет :). Для этого можно использовать утилиту bmp2epa.exe (bmp to epa), разработанную AWARD. Эту и прочие программы для работы с BIOS вы можете найти на сайте iXBT или здесь.
Формат команды прост: “bmp2epa.exe logo.bmp logo.epa”. Запустив программу вы сможете окончательно отредактировать файл, раскрасив его по своему вкусу. Опять же, будьте скромны и не используйте в оформлении вашего логотипа больше трех-четырех цветов. В противном случае картинка может отображаться неадекватно (что неопасно).
Последний подготовительный этап состоит в импортировании полученного логотипа в бинарный файл одного из релизов прошивки. Для этого необходимо задействовать забойное средство – технологическую утилиту AWARD CBROM (например, v2.08), позволяющую изменять различные модули AWARD BIOS. Запустите эту утилиту со следующими параметрами: “CBROM.EXE new_bios.bin /epa logo.epa”.
Для того, чтобы завершить начатое мероприятие необходимо прошить новый бинарник во Flash. А с процедурой прошивки вы уже знакомы из предыдущего раздела. Удачи!
Случилось страшное!
Если по какой-то причине процедура обновления BIOS завершилась тем, что после перезагрузки компьютер перестал подавать признаки жизни (или загрузка компьютера прерывается сразу же после диагностических сообщений биоса видеокарты) не паникуйте. Все можно исправить (если доступна одна из прошивок). Проще всего обратиться к профессионалам. Но есть ситуации, когда это невозможно. Тогда в ход идут смекалка и дерзновение.
Итак, рецептура реанимации компьютера после неудачной прошивки или вредоносного действия вируса.
Как вы понимаете ничего страшного не произошло. Просто перезаписываемая микросхема теперь не содержит программ загрузки и самотеста. В силу этого процессор не выдает никаких сообщений и нам кажется, что компьютер “умер”.
Решением проблемы будет запись в пустую Flash-микросхему тех программ, которые были стерты в силу каких-либо обстоятельств.
Если вы запускали утилиту прошивки, то должны были обратить внимание на сообщение, выводимое программой о типе вашей Flash-микросхемы. В частности, там указывается напряжение, на которое данная микросхема рассчитана. Кроме того данную информацию можно получить, изучив маркировку микросхемы.
Теперь осталось найти компьютер, на котором стоит тот же тип микросхемы BIOS.
Допустим у вашего друга на материнской плате установлен такой же тип микросхемы. Выключаем исправный компьютер. Аккуратно вытаскиваем из материнской платы микросхему и обвязываем ее прочной ниткой. Будьте очень внимательны. Не перепутайте ориентацию микросхемы, в противном случае вы можете повредить свое или чужое оборудование.

Далее вставляем исправную Flash-микросхему на прежнее место не до конца так, чтобы ее можно было оттуда извлечь минимальными усилиями. Включаем компьютер и загружаемся в чистый DOS с той дискеты, на которой располагаются прошивальщик и прошивка для вашей “матери”.
Без суеты и дрожи в руках вытаскиваем из компьютера микросхему BIOS за нитки, которыми она обвязана. Теперь аккуратно и правильно вставьте СВОЮ микросхему. Главное, чтобы не произошло короткого замыкания. Для избежания этого ни в коем случае не касайтесь руками ножек микросхем.
Теперь запускаем процесс перепрограммирования. Как только он будет завершен ВЫКЛЮЧИТЕ компьютер и поставьте на место исправную микросхему. Закройте компьютер и убедитесь в его работоспособности.
Свою же флешку вставьте в свой компьютер. И если вы все сделали правильно, то сегодня же сможете насладиться игрой в Quake или работой в любимом текстовом редакторе.
![]() перепрошиваемая версия BIOS не подходит к вашей материнской плате; обратите внимание на тот факт, что каждый конкретный релиз BIOSа предназначен для конкретной модели материнской платы конкретной ревизии;
перепрошиваемая версия BIOS не подходит к вашей материнской плате; обратите внимание на тот факт, что каждый конкретный релиз BIOSа предназначен для конкретной модели материнской платы конкретной ревизии;
![]() бинарный файл с обновленной версией прошивки поврежден;
бинарный файл с обновленной версией прошивки поврежден;
![]() обновленный BIOS имеет огрехи, допущенные разработчиком;
обновленный BIOS имеет огрехи, допущенные разработчиком;
![]() были использованы устаревшие (или нефирменные) утилиты перепрошивки или модификации BIOSа;
были использованы устаревшие (или нефирменные) утилиты перепрошивки или модификации BIOSа;
![]() ваша система нестабильна вследствие различного рода аппаратных или программных проблем (неисправность дисковода, bad-блоки на жестком диске или ошибки в файловой системе, нестабильная память, вирусы и пр.);
ваша система нестабильна вследствие различного рода аппаратных или программных проблем (неисправность дисковода, bad-блоки на жестком диске или ошибки в файловой системе, нестабильная память, вирусы и пр.);
![]() производитель материнской платы использует модифицированный вариант биоса (что практикуется, например, фирмой ASUStek); в таком случае следует использовать программы от производителя материнской платы;
производитель материнской платы использует модифицированный вариант биоса (что практикуется, например, фирмой ASUStek); в таком случае следует использовать программы от производителя материнской платы;
![]() другие причины, о которых я могу только догадываться.
другие причины, о которых я могу только догадываться.